キーボードを買い替え。 「Corsair K65 compact」
最近、自作PCで使っているキーボードが不調気味になってきました。
ちゃんと押しているのに、反応しないことがあり、結果入力ミスしてしまいます。
ということで、キーボードを買い替えることに。
「Corsair K65 compact」

テンキーレスで、とてもコンパクトなキーボードです。
シンプルでスタイリッシュなデザインが気に入ったので、これにしてみました。
一つだけ不安な点があるとしたら、英語配列のキーボードだということでしょうか?
慣れたら大丈夫だとは思いますが(汗)
では、使えるようにしてみようと思います。
開封しました。

キーボード本体と、接続用のケーブル。
ケーブルが脱着式なのは初めてですね。
普通のUSBケーブルなので、自分の好みのケーブルに交換することも出来そうです。
端子は、「miniB」というやつだと思います。
「主なスペック」
型番 : CH-9000040-NA
インターフェース : USB 2.0/1.1
キー配列 : 英語87キーボード配列
メカニカルキースイッチ : Cherry MX Red
ストローク : 最大4mm(接点2mm)
キー荷重 : 45g
本体サイズ : W356mm×D166mm×H27mm
重量 : 約860g
ケーブル長さ : 約1.9m
発売日 : 2013/10/19
レポートレート : 125/250/500/1000Hz

高さ調節するところが2ヶ所あります。
それと、ケーブルを差し込むところもありますね。
自作PCに接続。

アルミをヘアライン加工したボディがカッコイイ〜
前のキーボードを外して、コレを付けただけですけど、一応使えますね。
でも、PC側では日本語配列キーボードとして認識されているようなので、キー表示と違う文字が出てくるところがちらほらあります(汗)
それは後で直すとして、先にキーボード各部をチェックしておきます。
キーは浮いたような状態。

メンテナンスがしやすい構造ですね。
エアダスターを使えば、一気に隙間のホコリが飛ばせそうです(笑)
「W・A・S・D」だけ色違い。

キーボードでゲームをする場合、このキーでキャラクターの移動をすることが多いらしいですね。
なので、分かりやすいようにキーの色が違うのだと思います。
あと、日本語配列キーボードであれば「全角半角」のキーが左上にあるのですが、英語配列キーボードにはありません。
文字入力するときに、どうやって切り替えたらいいんでしょうかね??
後で調べて分かりましたが、「Alt」キーと、「 ` ~ 」キーの同時押しで切り替えできるようです。
これはちょっと不便な気がしますけど、慣れれば気にならないのかな〜?
「Enter」キーが小さめ。

ここも慣れが必要ですね。
あと、記号類の位置もかなり違いますし、キーの数少ないためか無いものもありますね…
でも、全くと言ってもいいほど使わない「かな表示」が印字されていないのは、見た目がスッキリしてて良いですよ。
上部にあるボタン類。

左から、ミュート・音量下げ・音量上げ・ウインドウズキー無効化
ウインドウズキー無効化のボタンは、ONにしておくとウインドウズキー押しても反応しなくなりますね。
よくわかりませんが、ゲームをするときには役立つらしいです。
キーボードでゲームをしない私にはあんまり意味は無いですね(笑)
テンキーレスだとすごく小さい。

ロジクールのイルミネートキーボード、なかなか使いやすくて良かったのですけど、イルミネーション機能って実際はあんまり必要ないですね(笑)
テンキーがあると数字の入力がやりやすいですけど、無くても困らないかな。
ちなみに、ロジクールのほうも「かな表示」が無いですが、普通の日本語配列キーボードです。
英語配列キーボードっぽく見えますけど、見比べてみるとかなり違いがありますね〜
win10で英語配列キーボードを使うために設定変更。
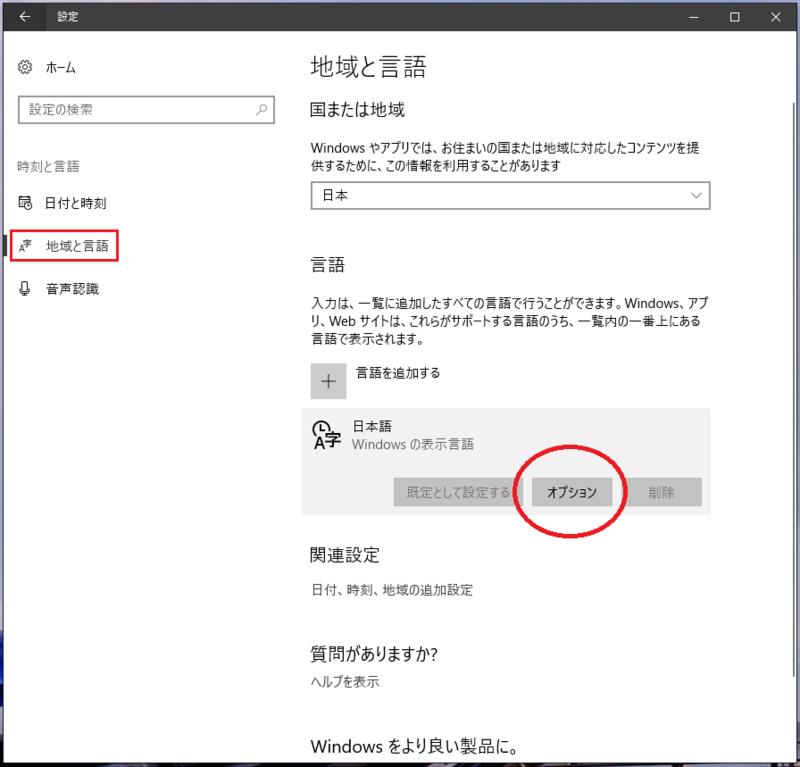
「設定」の「時刻と言語」を開き、さらに「地域と言語」をクリック。
そして、言語の「日本語」をクリックすると現れる「オプション」ボタンをクリック。
そうすると、下の画面のようになるはず。
キーボードレイアウトを変更する。
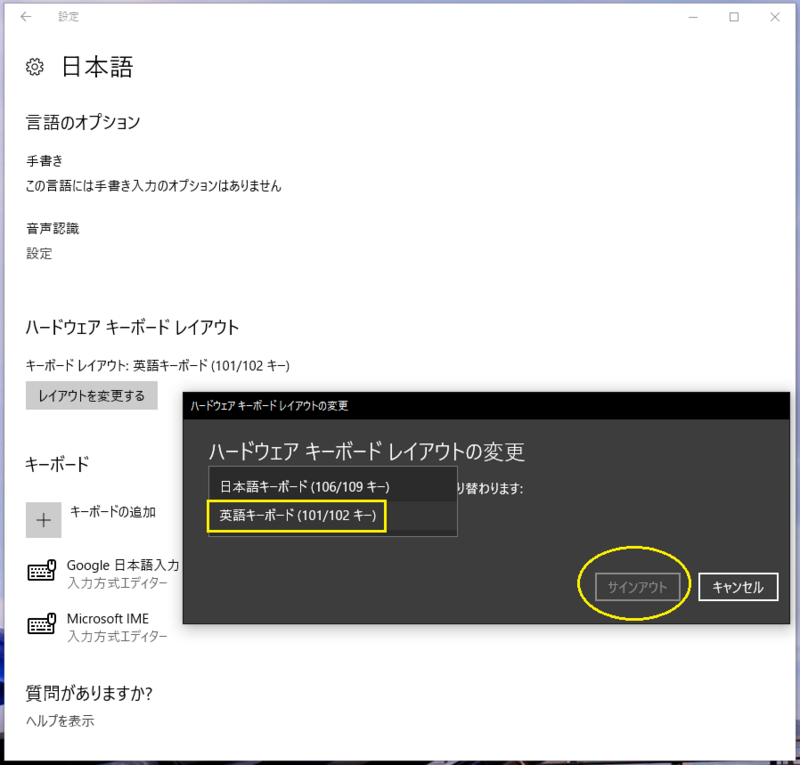
「ハードウェア キーボード レイアウト」の「レイアウトを変更する」をクリックすると現れるウインドウで、「英語キーボード」を選択し、「サインアウト」。
これで、キー表示どおりに打つことができるようになりました!
これからは、この新しいキーボードを使っていこうと思います。
PCデスク周りがちょっとスッキリしたかな。

前のキーボードはパンタグラフ式で、今回のはメカニカル式。
キーを押した感触は全く違いますね。
前のは音が静かでしたが、今回のはけっこうカチャカチャ音が大きい気がします。
でも、キーの押し心地は悪くないですし、スコスコとキーの沈み込む量が多く、打ち込んでいる感じがして、とても気持ちいいですね。
テンキーがないぶん、場所を取らないのもグッド。
シルバーのアルミボディは、やっぱりカッコイイです。
まだ英語配列に慣れませんが、しばらく使っていれば慣れてくるかと思います。
新しいキーボード、大事に使っていきたいですね。

