友人からノートPCの修理依頼。 「フロンティア FRNP511」のHDD交換しました。
素人よりちょっとだけPCに詳しいだけの私ですけど、友人からPCがおかしいので見てほしいと頼まれました。

ノートPCですね。
機種は、「フロンティア FRNP511」

どういう状態かというと、OS(win7)が立ち上がらないばかりか、リカバリーもできないという状態・・・
ふ〜む、OSがクラッシュしただけなら、リカバリーで出荷状態に復旧できるはずですが、リカバリーすら失敗するとなると、HDDの故障の確率が高いですね。
ちなみに、
KNOPPIX(くのーぴくすLinux)のブートDVDというものを、友人の弟さんが作成していまして、それを光学ドライブに入れて起動すると、無事に起動しました。
KNOPPIXの使い方
KNOPPIXのブートDVD(CD)を作る手順
KNOPPIXというのは、1枚のDVDから起動できるOSのことのようです。
直感的に操作できる感じで、windowsのデータも扱えるとのこと。
なかなかすごいですね!
ということで、とりあえずコレを使って、必要そうなデータだけはUSBメモリへサルベージしておきました。
しかし、何をするにしてもその都度DVDからデータを読み込むので、時間がかかりますねww
このように、DVDにあるOSを読み取って普通に使えた、ということは、内蔵HDD以外のパーツは故障していないと考えられます(たぶん)。
ってことで、内蔵HDDのチェックをしてみようと思います。
ただ、今までノートPCって分解したことないんですよね〜
初チャレンジですw
ノートPCをひっくり返して・・・

ここの6箇所のネジを外せば、カバーが外れそうです。
外れた!

中身を見たところ、各位置のパーツ構成はこんな感じっぽいですね。
内蔵HDD部分を拡大。

左にあるピラピラした物の下あたりに、接続コネクタがあるみたいです。
なので・・・
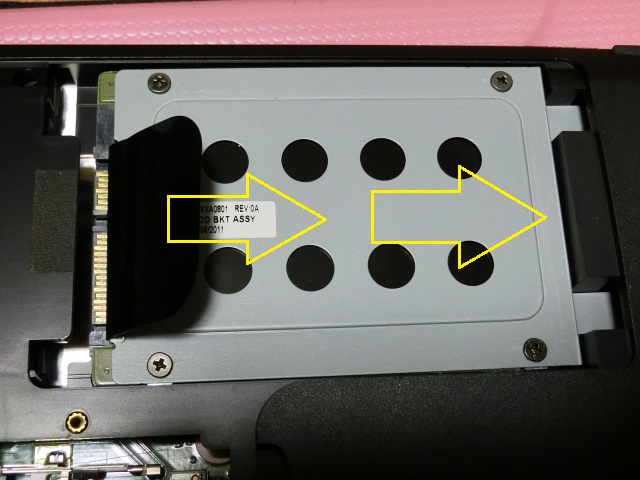
右にスライドさせるように力を入れてやると、HDDが外れる仕組みでした。
無事にHDDが取り出せました!

型番は、「WD5000BEVT」
調べたところ、非AFTの古いタイプのHDDでした。
この「非AFT」、これのおかげで一度失敗を経験しております・・・
過去記事参照
新しいのを買う時は気をつけねばw
では、私の自作PCにこのHDDをつないでチェックしてみます。

使用しているのは、玄人志向のHDDスタンド「KURO-DACHI/CLONE/U3」ですね。
以前に、容量の大きいSSDにOSを引っ越しするのに使ったものですが、こんな時に役立つとは・・・
普段はあまり使ってないんですけどねw
「CrystalDiskInfo」というソフトを使ってチェック!
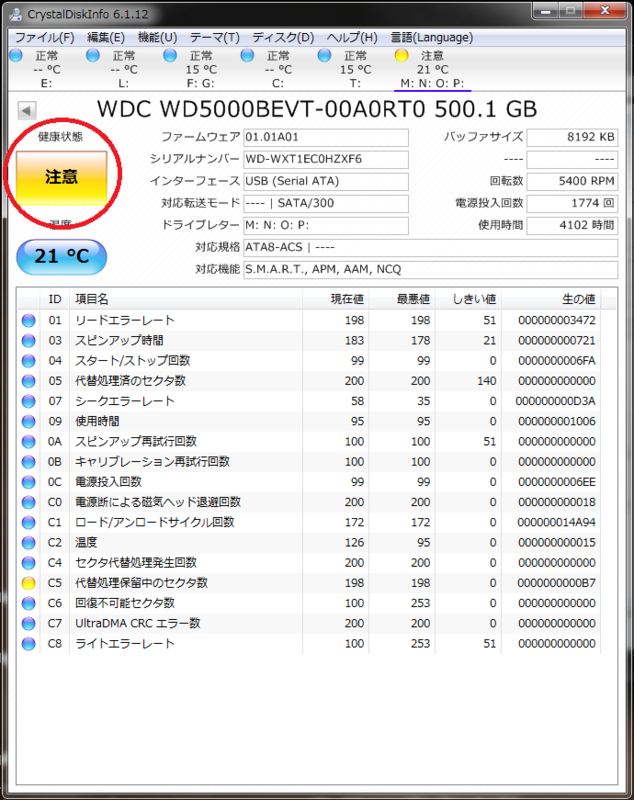
窓の杜 CrystalDiskInfoダウンロードページ
HDDの健康状態が、黄色の「注意」となっていました。
初めてこの画面見ましたよ。
HDDへの書き込み、読み込みにエラーが出ているので、そろそろ買い替えましょう的な表示らしいですね。
ま、今回の場合は、もう壊れちゃってるんだと思いますけどw
さっそく所有者の了承を得て、新しいHDDを買ってきました!

TOSHIBA製の2.5インチHDD
「MK5076GSX」
なぜこれにしたのかというと、リカバリの失敗するリスクを極力無くすためです。
元々付いていたのと同じ「非AFT」のもので、容量も「500GB」で同じものです。
作成してあるリカバリディスクは、たぶん500GBの容量があることを前提にして作られていると思われます。
そのため、500GBよりも少ないHDD、あるいはSSDを使うと、リカバリが失敗する危険が大きいと思います。
本当なら、256GBくらいのSSDに入れ替えたら、かなりのスペックアップと快適性を得られたんでしょうけど・・・
容量が同じ500GBモデルのSSDであれば、リカバリももしかしたら成功するかもですが、確信はないですし、値段も高い(2万円以上)ですし。
まあ、しょうがないw
では、新しいHDDへ交換してみましょう!
まずは、ブラケットの移設。

HDD本体をPCに固定するためのブラケットを、古いのから外して、新しいHDDに取り付けていきます。
ネジ4本で固定されているだけなので、簡単な作業ですね。
固定用ブラケットを新しいHDDへ取り付け。

向きを間違えないように注意するだけですね。
無事にHDDの交換作業が終了〜
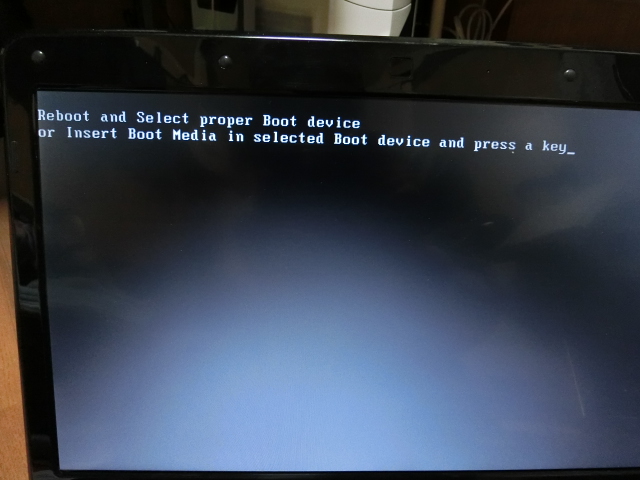
試しに、何もデータが入ってない状態でPCを起動してみました。
こんな画面が出るだけでした。
リカバリディスクが手元にないのですが、リカバリディスクを入れたら、リカバリが始まるでしょうね。
とりあえず、この状態で所有者である友人にお返しし、リカバリは自分でやっていただくことにしました。
後日、結果を聞いたところ、無事にリカバリできてPCが使えるようになったそうです。
めでたし、めでたし!w
失敗しなくて、ホッとしました(;^ω^)
 Wエントリーでポイント最大8倍!【2月4日9:59迄】【貴重512セクターモデル】TOSHIBA M5076GSX2.... |
