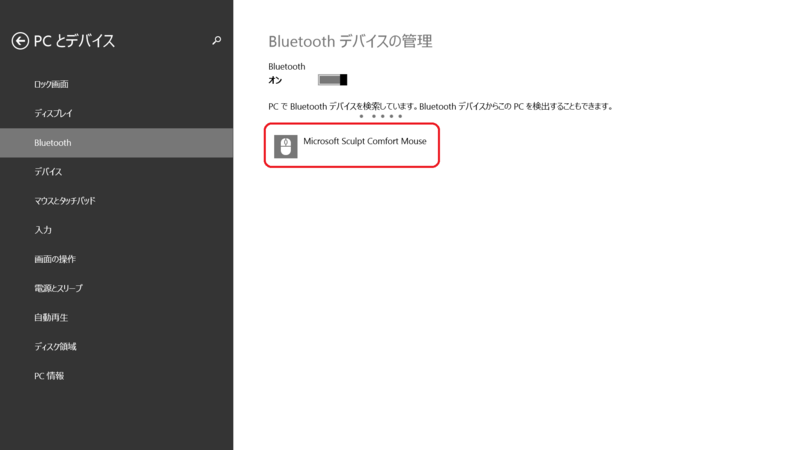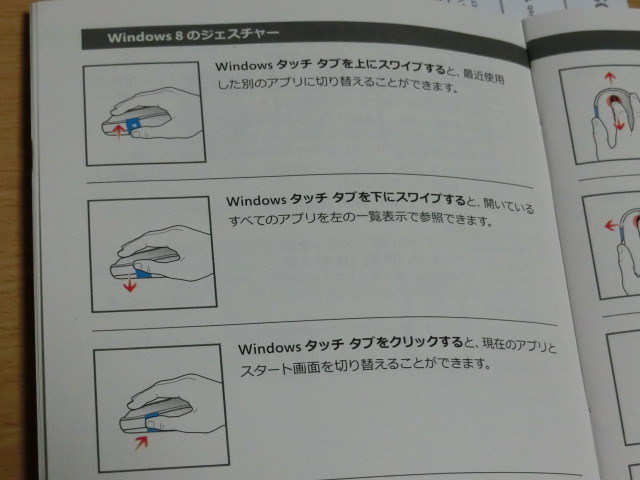Surface Pro2用にBluetoothマウスを買ってみた! Microsoft 「Sculpt Comfort Mouse 」
Surface Pro2は、タッチパネルやペンなどで入力出来ますし、キーボードカバーもあるのでマウスがなくてもなんとかなります。
が・・・
やはりマウスがないと、PCとして使う場合、いろいろはかどらないです(;´Д`)
ってことで、買いました!w
Microsoft 「Sculpt Comfort Mouse 」

マイクロソフトのページ
初めてのBluetooth接続のマウスです。
では、さっそく開封。

中身は、マウス本体、保証書と説明書、単3電池2本。
マウスの手前側にあるスイッチを押し込むと・・・

このように、パカっと上面全体が外れます。
ここに電池をセットできます。

裏側はこんな感じ。
電源スイッチと、センサー、そしてBluetooth接続ボタン(?)がありますね。
このマウスを使えるようにするために、サーフェスとペアリング設定しないといけません。
チャームを呼び出し、「設定」をタップ。
次に「PC設定の変更」をタップし、一覧から「PCとデバイス」を選びます。
そして、「Bluetooth」というのがあるので、それをタップ。
すると・・・
マウスのスイッチを入れていたので、たぶんペアリング待機状態になっていたんじゃないかな〜
ということで、
サーフェスプロ2の画面に、初めてマウスカーソルが現れました!
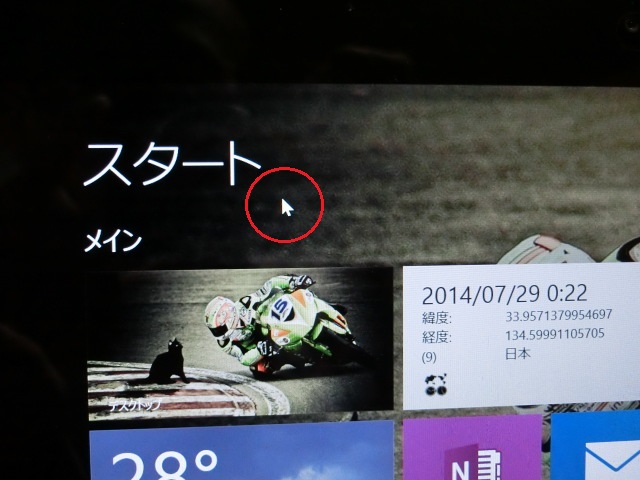
このマウスの大きな特徴は、このサイドボタンでしょう!
「Windows タッチ タブ」

この青いボタン、ただのボタンではないのですよ。
実は3通りの操作ができるんです(・ω・)
青いボタンの真ん中あたりを上下になぞると、上のような動きをするのですが、同時にブブっとボタン自体が振動する機能もありますw
さらに、このマウス用のドライバをインストールすれば、少しだけですがボタン設定を変更することも出来ます。
「マウスキーボードセンター」
ダウンロードはここ
私の場合、「戻る」ボタンが欲しかったので、「下方向にスワイプする」のほうを変更しました。
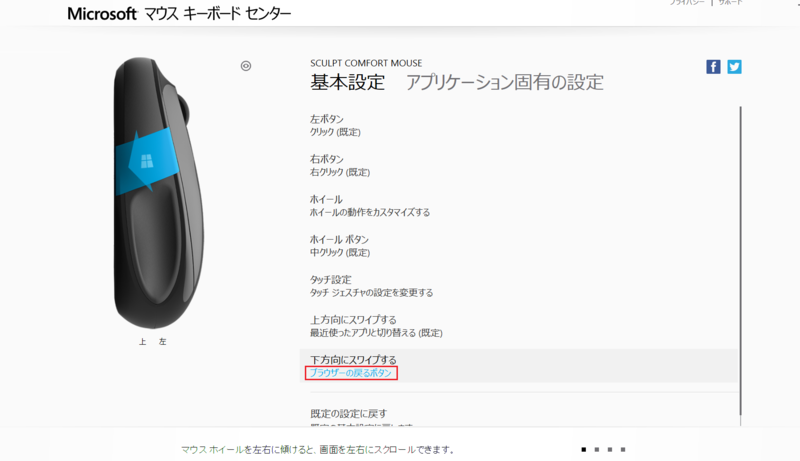
わりとコンパクトなマウスですが、なかなか面白いマウスですね。
Windows8のPCであれば、なかなか使いやすくなるマウスだと思います。
これで、Surface Pro2を普通のノートPCとしても使えるようになりますね。
 ★8/6am9:59迄ポイント3倍★8/6am0:59迄Facebookポイント5倍★【Joshinは平成20/22/24年度製品... |